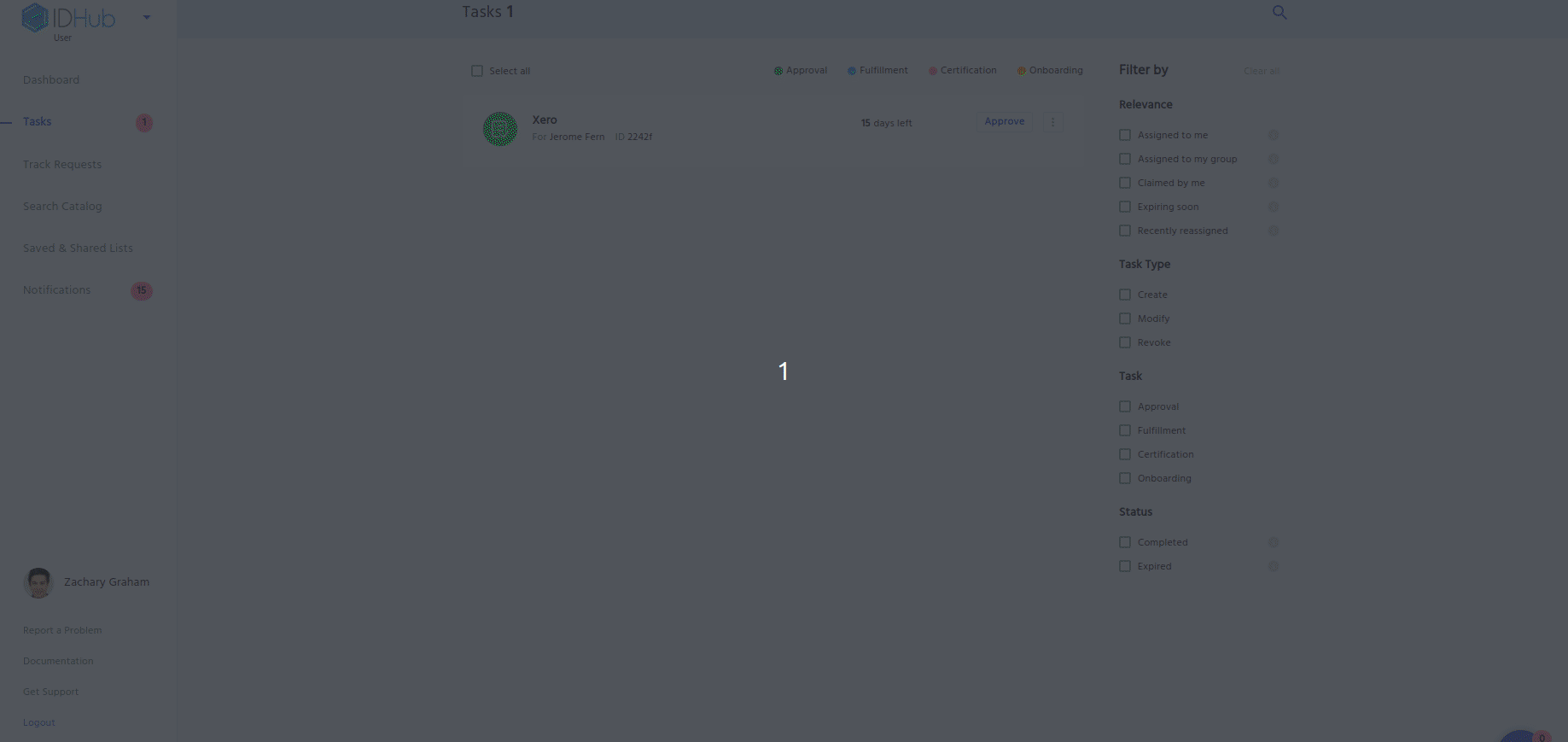Manage Tasks
IDHub allows you to view the tasks generated and perform actions on those tasks. This document will elaborate on how you can view the tasks and what actions you can perform on those tasks.
Understanding and Viewing Tasks
The task page in IDHub is a central place for task management for users. To view the tasks, do the following steps:
- Go to the ‘
Tasks' page by clicking on theTasksmenu in the left panel. - You will be taken to the task page.
Types of Tasks.
IDHub generates the following type of Tasks for Requests
Approval Tasks- This is generated for Access and Revoke Request.
Fulfilment Task- This task is for Fulfilling the provisioning or de-provisioning of the Access/Revoke Request of a disconnected application.
Certification Task- This task is generated when you run a certification or access reviews for the items.
Onboarding Task- This task is generated for the onboarding of an application or role.
How to Filter Tasks
IDHub allows you to filter tasks based on various factors. Following are the ways through which you can filter the tasks.
Relevance- Assigned to me
- This shows all open tasks which are currently assigned to you
- Assigned to my group
- This shows all open tasks which are currently assigned to a role that you are part of
- Claimed by me
- This shows all open tasks which are currently assigned to a role that you have claimed
- Expiring soon
- This shows all open tasks which are expiring in 5 days
- Recently Re-Assigned
- These are all open tasks which have been recently re-assigned to you in the last 14 days
- Assigned to me
Task Type- Create
- These are tasks which are generated when access to an item is requested.
- Modify
- These are tasks which are generated if an item is modified.
- Revoke
- These are tasks which are generated if access to an item is revoked for a user(s)
- Create
Task category- Approval
- These are tasks which are generated when access is requested for items
- Fulfilment
- These are fulfilment tasks which are generated for disconnected applications.
- Certification
- These are access reviews or certification tasks
- On-boarding
- These are tasks which are generated when you onboard applications or roles
- Approval
Status- Completed
- This shows all completed tasks.
- Expired
- This shows all expired tasks
- Completed
You can use the Status filter in a combination of other relevant filters to broaden your scope of the search and get better results.
Understanding how to perform actions on tasks
Approving Tasks
If you want to approve the tasks that you have been assigned, then you need to do the following:
- Go to the ‘
Tasks' page by clicking on theTasksmenu in the left panel. - You will be taken to the task listing page.
- Click on the
Approvebutton for the task - You will be asked to enter a reason for the approval.
- Click on the
Approvebutton again to approve the task

Rejecting Tasks
If you want to reject the tasks that you have been assigned, then you need to do the following:
- Go to the ‘
Tasks' page by clicking on theTasksmenu in the left panel. - You will be taken to the task listing page.
- Click on the 3 dots menu for the task which you want to reject.
- Click on the
Rejectmenu - You will be asked to enter a reason for the rejection of the task.
- Click on the
Rejectbutton again to reject the task
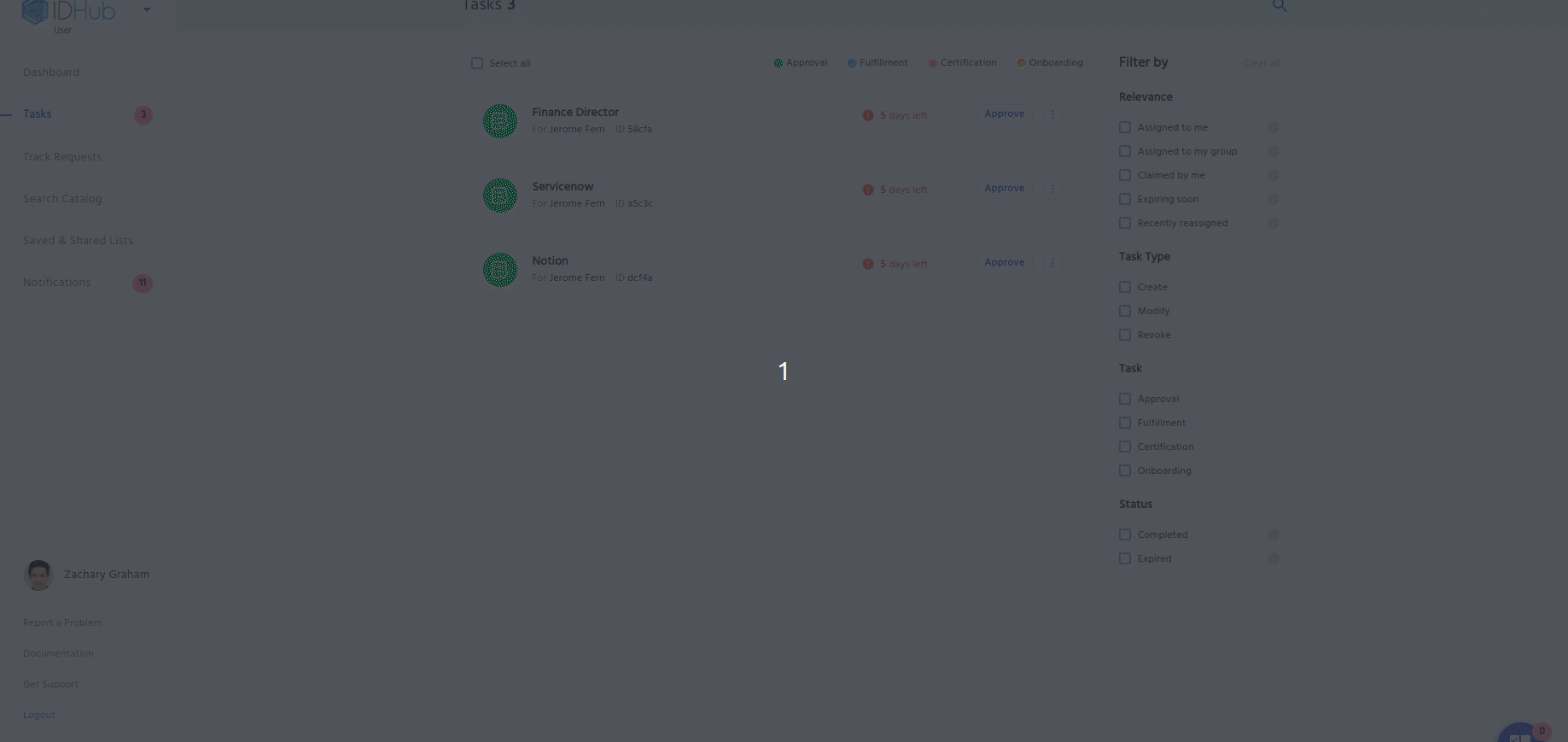
Re-Assign Tasks
If you want to re-assign the tasks that you have been assigned to someone else, then you need to do the following:
- Go to the ‘
Tasks' page by clicking on theTasksmenu in the left panel. - You will be taken to the task listing page.
- Click on the 3 dots menu for the task which you want to re-assign.
- Click on the
Re-Assignmenu - Enter the name of the user to whom you want to re-assign
- Click on the
Re-Assignbutton to reassign the task.
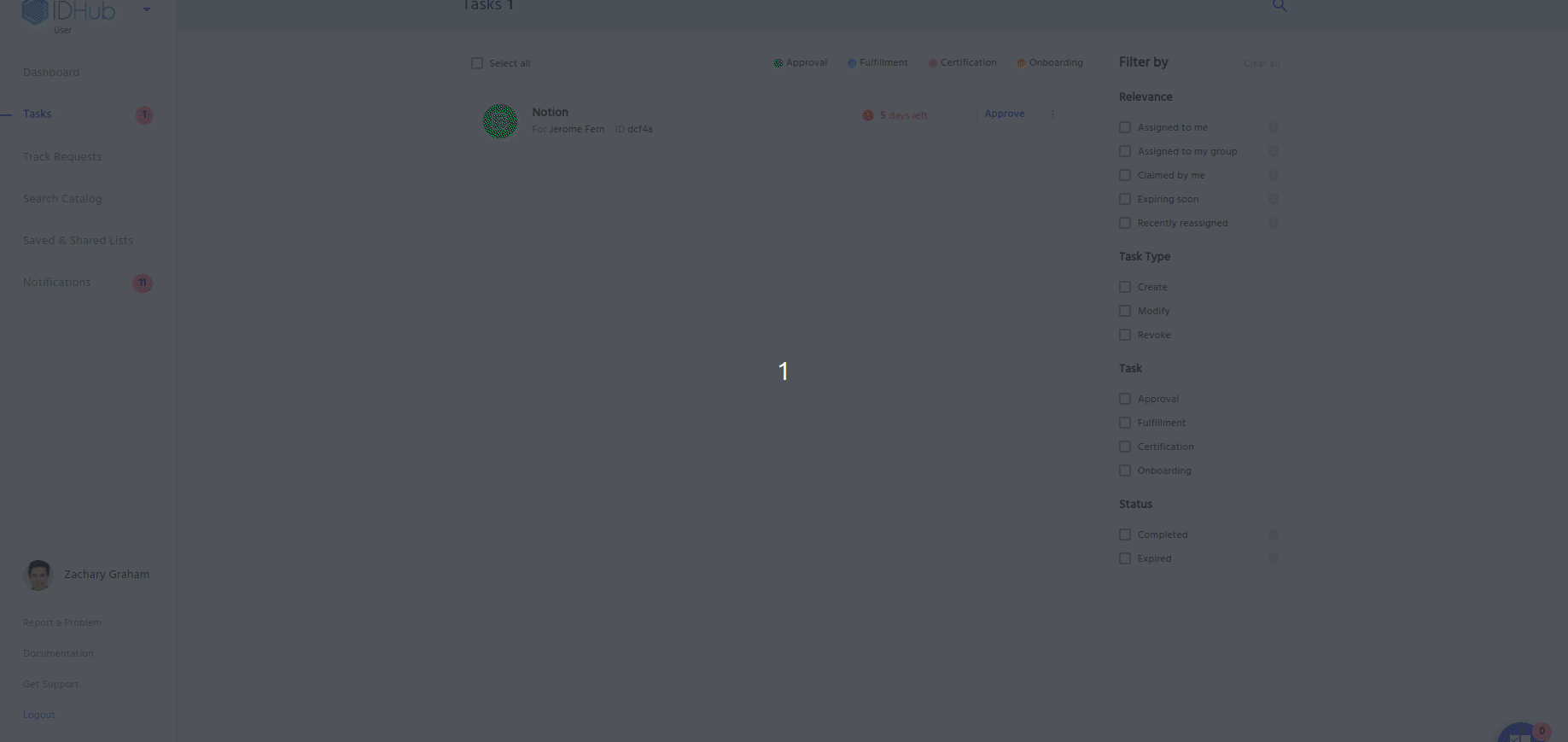
Escalate Tasks
You might want to escalate the tasks to your manager to perform further actions on them. To escalate the task assigned, you need to do the following:
- Go to the ‘
Tasks' page by clicking on theTasksmenu in the left panel. - You will be taken to the task listing page.
- Click on the 3 dots menu for the task which you want to escalate
- Click on the
Escalatemenu - Enter the reason for the task escalation
- Click on the
Escalatebutton to reassign the task.
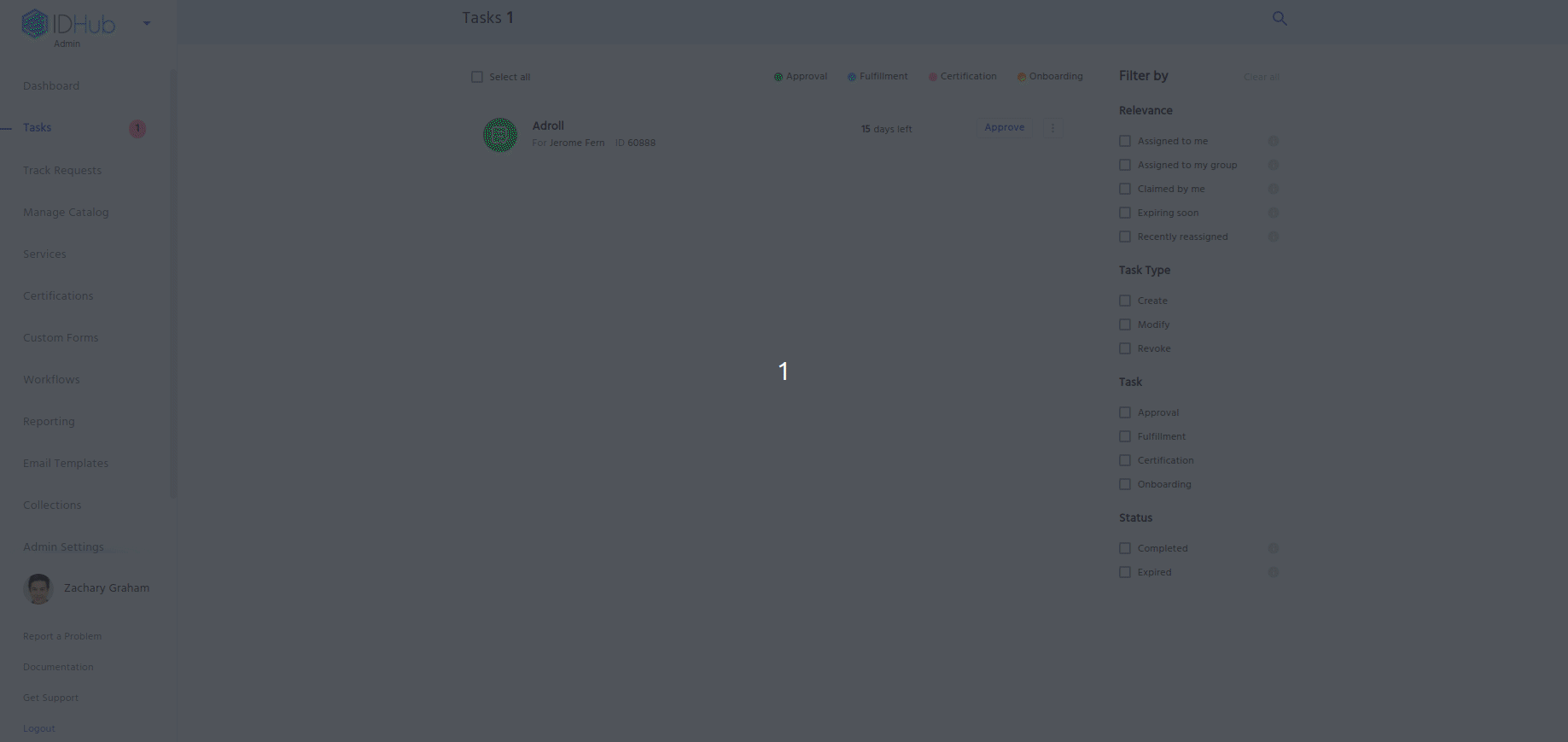
Sharing your Task
If you want to share the task assigned to you, with someone else, then you need to do the following:
- Go to the ‘
Tasks' page by clicking on theTasksmenu in the left panel. - You will be taken to the task listing page.
- Click on the 3 dots menu for the task which you want to share
- Click on the
Sharemenu - Enter the name of the user with which you want to share the task
- Click on the
Sharebutton to share the task with the user.
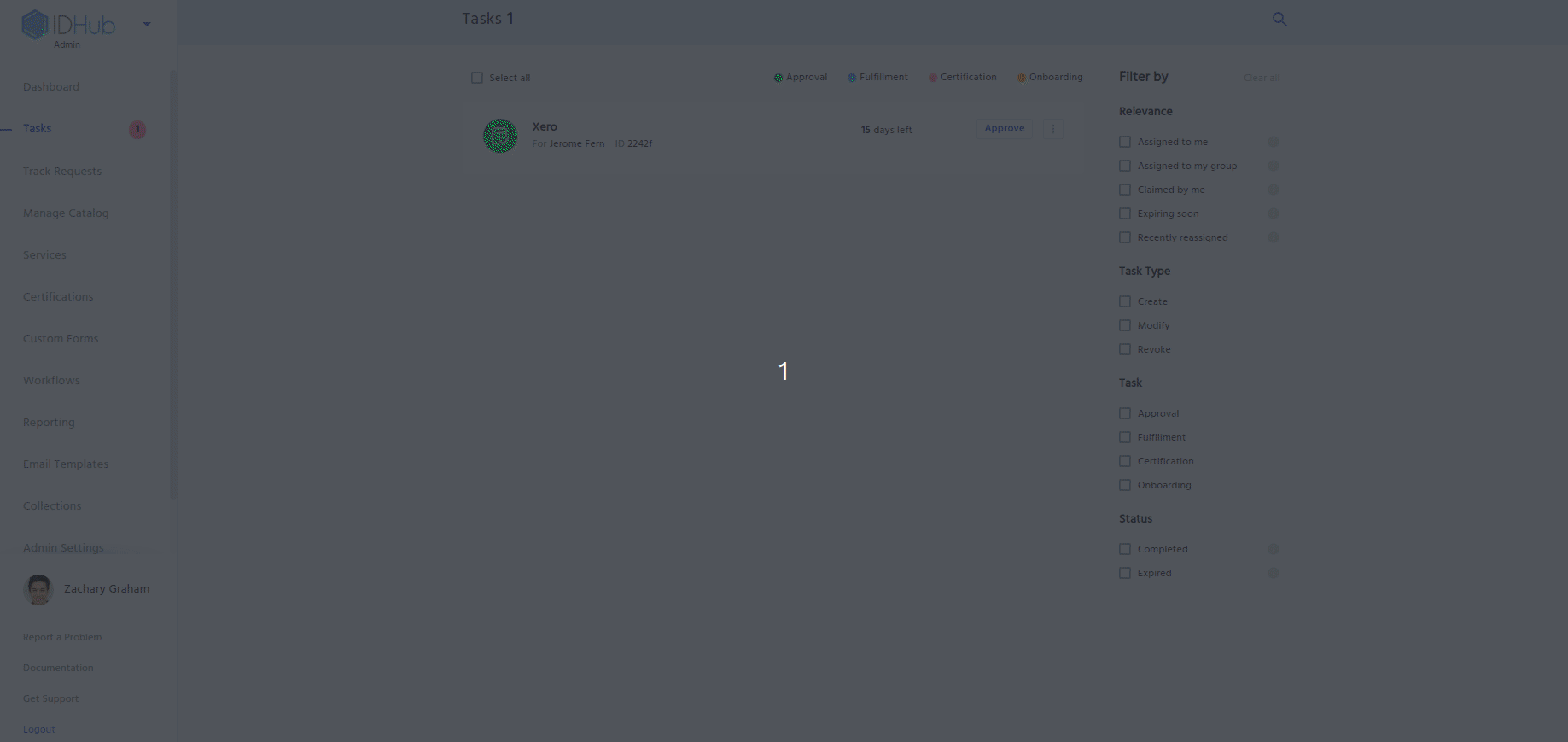
Once the task has been shared, the task will be visible in the “Shared with me” tab of the Saved & Share List page. Click here to learn more about the Saved & Share list page.
Providing comments on the task
You might want to incorporate comments on the task before you take action on the task. IDHub enables you to provide your comments on the task accordingly. To provide comments on the task, do the following:
- Go to the ‘
Tasks' page by clicking on theTasksmenu in the left panel. - You will be taken to the task listing page.
- Click on the task in the task listing page where you want to provide your comments
- You will be taken to the details page for the task.
- At the bottom of the task listing page, there is the comments section.
- Write your comment in the comment box and hit the submit button.
- Your comment will appear in the comments section.
- You also can remove your comment, by clicking on the remove icon for your given comment.